Près de la moitié des Canadiens sont maintenant propriétaire d’un téléphone intelligent et le nombre d’utilisateurs de tablettes est en augmentation. Malgré cela, beaucoup ne savent pas utiliser toutes les fonctions de leur appareil. Lorsque l’on a besoin d’avoir une version physique d’un document, que l’on veut imprimer une photo que l’on a prise ou une image reçue, il n’est pas toujours nécessaire d’aller à l’ordinateur. Il est possible d’imprimer à partir d’un appareil mobile Apple, Android ou Windows sur la plupart des imprimantes sans-fil sorties dans les dernières années. Il existe différentes méthodes spécifiques aux divers fabricants d’appareil mobile ou d’imprimantes, Airprint d’Apple est probablement celle qui est la plus connue.
**Toutes les applications présentées dans l’article sont gratuites**
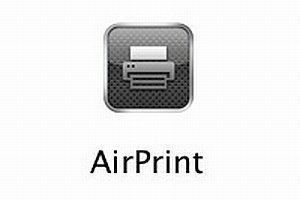 Imprimer à partir d’un appareil Apple avec Airprint
Imprimer à partir d’un appareil Apple avec Airprint
AirPrint est une application spécifiques aux appareils iPhone, iPad et iPod touch. Elle permet d’imprimer à partir des applications iOS tel que Mail, Safari et iPhoto sur toutes les imprimantes compatibles AirPrint. Pour savoir si votre imprimante est compatible, vous pouvez visiter le site du fabriquant ou visiter la liste officielle des imprimantes compatibles sur le site d’Apple (utilisez control+f pour chercher votre modèle sans avoir à regarder toute la liste). Si votre imprimante n’est pas compatible avec AirPrint, allez à la section sur les applications spécifiques au manufacturier.
Pour imprimer avec AirPrint, votre imprimante compatible doit être connectée au même réseau que votre appareil mobile. L’imprimante peut être connectée par un câble réseau ou par le WiFi. AirPrint ne fonctionnera pas si votre imprimante est connectée à votre routeur par un câble USB.
Dans une application iOS compatible(cliquez ici pour une liste des applications compatibles en anglais), appuyez sur ![]() ou
ou ![]() et puis sur Imprimez ou sur l’icône représentant une imprimante. Sélectionnez ensuite votre imprimante et le nombre de copies que vous désirez et appuyez sur Imprimer.
et puis sur Imprimez ou sur l’icône représentant une imprimante. Sélectionnez ensuite votre imprimante et le nombre de copies que vous désirez et appuyez sur Imprimer.
Imprimer à partir d’un appareil Android
Pour imprimer sur une machine indépendamment de son fabricant, vous devez d’abord installer le service Google Cloud Print. Celui-ci vous permet d’imprimer directement sur une imprimante compatible avec Cloud Print ou d’imprimer sur n’importe quelle imprimante connectée à un ordinateur allumé et ayant Google Chrome installé tant que cette imprimante ou cet ordinateur est connecté au même réseau sans-fil que votre appareil mobile.
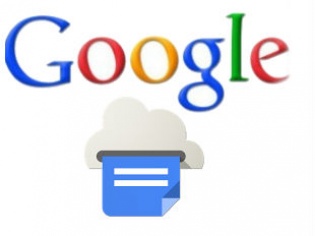 Avec une imprimante compatible avec Google Cloud Print
Avec une imprimante compatible avec Google Cloud Print
Il vous suffit d’aller dans le panneau de contrôle de votre imprimante et d’activer l’option Google Cloud Print. Il se peut que l’imprimante vous demnde de vous connecter à votre compte Google. Pour des instructions détaillées sur comment le faire pour votre modèle, vous référez au site officiel.
Ensuite, vous n’avez qu’à sélectionnez Imprimer ou Partager puis Imprimer dans une application compatible et à sélectionner votre imprimante et le nombre de copies. Pour certaines applications tierces, il se peut que vous ayez à installer l’application spécifique à votre imprimante. Pour cela, référez vous à la section suivante.
En passant par un ordinateur connecté à votre imprimante
Cette méthode nécessite quelques étapes supplémentaires, mais vous permet d’imprimer sur n’importe quelle imprimante. Sur l’ordinateur connecté à l’imprimante, installez Google Chrome, puis aller dans Menu et Paramètres. Descendez en bas de la page, cliquez sur « Afficher les paramètres avancés » et allez à la section Google Cloud Print. Cliquez sur Gérer puis « ajouter des imprimantes » et sélectionnez les imprimantes que vous voulez rendre accessibles à votre appareil mobile.
Note: Il est recommandé d’activé l’option « Poursuivre l’exécution d’applications en arrière-plan après la fermeture de Google Chrome » qui se trouve juste sous la section Google Cloud print dans les paramètres. Ceci vous permettra d’imprimer même lorsque Chrome n’est pas ouvert sur l’ordinateur. Il est aussi recommandé d’aller dans le panneau de configuration de l’ordinateur dans la section Imprimantes et Périphériques afin de supprimer les imprimantes inutilisées ou qui ne sont plus fonctionnelles afin d’éviter d’encombrer inutilement le menu d’impression.
Ensuite, à partir de votre appareil Android, vous n’avez qu’à sélectionnez Imprimer ou Partager puis Imprimer dans une application compatible et à sélectionner votre imprimante et le nombre de copies. Pour certaines applications tierces, il se peut que vous ayez à installer l’application spécifique à votre imprimante. Pour cela, référez vous à la section suivante.
Imprimer à partir de l’application du manufacturier de votre imprimante
 Imprimante de marque HP
Imprimante de marque HP
Si vous avez une imprimante compatible avec ePrint, celle-ci doit être connectée à votre réseau par une connexion sans-fil ou par un câble réseau et l’application ePrint doit être installée sur votre appareil (Android, Apple, Windows Phone, BlackBerry).
Vous devez aussi activer la fonction ePrint sur votre imprimante. La manière la plus simple de le faire est d’aller dans le panneau de contrôle de votre ordinateur dans la section « Imprimantes et périphériques » et de sélectionnez l’imprimante en question. Choisissez ensuite l’option HP ePrintCenter, puis « Se Connecter » et ensuite « Créer un compte ». Vous devrez ensuite ajouter votre imprimante à votre compte en entrant son numéro. Ce code est imprimé lorsque vous connectez votre imprimante à un réseau sans-fil pour la première fois. Si vous ne l’avez pas, cliquez sur « Où puis-je trouver le code de mon imprimante? » pour des instructions spécifiques au modèle de votre machine.
Pour imprimer, connectez vous au même réseau que l’imprimante et ouvrez l’application ePrint et connectez vous au compte que vous avez créé dans l’étape précédente. Sélectionnez ensuite « Ajouter une imprimante » et choisissez les imprimantes que vous voulez utiliser. Vous devriez maintenant être capable d’imprimer des documents à partir de l’application ou en sélectionnant l’option « Imprimer » dans les applications les applications qui affichent des images, du texte ou des pages Web.
 Imprimante de marque Brother
Imprimante de marque Brother
Pour imprimer sur une imprimante compatible à partir de votre appareil mobile, installez d’abord l’application pour votre plateforme. Celle- ci vous permet d’imprimer des fichiers texte, JPEG, PDF, Word, Excel, PowerPoint et des pages web ainsi que de numériser des documents vers votre appareil mobile si votre machine possède un scanner. Cette application peut-être utilisée avec les imprimantes compatibles connectées au même réseau que votre appareil mobile ou à travers une connexion directe par Bluetooth ou WiFi Direct.
Vous pouvez imprimer à partir de l’application en sélectionnant le fichier ou la page web, l’imprimante et le nombre de copies que vous désirez. Il est aussi possible d’imprimer à partir de plusieurs autres applications en utilisant l’option « Imprimer » ou « Partager » et en sélectionnant votre imprimante Brother.
Imprimante de marque Xerox
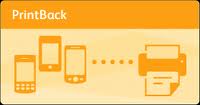 Xerox Printback est la solution amenée pax Xerox. Celle-ci nécessite une application mobile (Android iOS) et une application sur un ordinateur connecté au réseau WiFi et à l’imprimante Xerox compatible avec laquelle vous désirez imprimer. Cette solution fait passer vos impressions par l’ordinateur. Il faut donc que celui-ci soit allumé, que l’application Printback soit ouverte et que votre appareil mobile soit connecté au même réseau. Cette solution vous permet d’imprimer pratiquement n’importe quel fichier, courriel, image, etc.
Xerox Printback est la solution amenée pax Xerox. Celle-ci nécessite une application mobile (Android iOS) et une application sur un ordinateur connecté au réseau WiFi et à l’imprimante Xerox compatible avec laquelle vous désirez imprimer. Cette solution fait passer vos impressions par l’ordinateur. Il faut donc que celui-ci soit allumé, que l’application Printback soit ouverte et que votre appareil mobile soit connecté au même réseau. Cette solution vous permet d’imprimer pratiquement n’importe quel fichier, courriel, image, etc.
Sur votre ordinateur, dans Printback, il faudra configurer un compte DropBox ou une adresse courriel qui sera utilisée pour envoyer les fichiers.
Ensuite, à partir de l’application sur votre téléphone intelligent il faudra entrer l’adresse courriel ou le compte DropBox que vous avez configuré à l’étape précédente.
Vous pouvez ensuite imprimer à partir de l’application en choisissant le fichier désiré ou à partir d’une autre application (Gallerie photo ou liseus de PDF par exemple) en allant dans le menu partager et en choisissant Xerox Printback.
Ne pas confondre avec Xerox Print Mobile Portal qui est destiné aux entreprises.
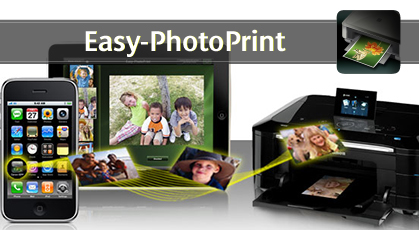 Imprimante de marque Canon
Imprimante de marque Canon
Sur la page des applications mobiles de Canon, sélectionnez l’application Easy-Photo Print pour votre appareil si vous possédez une imprimante de la série PIXMA ou SELPHY. Si vous possédez une machine ImageCLASS, il vous faudra l’application Mobile Printing disponible sur la même page. Les liste d’imprimantes compatibles se trouve sur la page des applications. Ces applications vous permettent d’imprimer des fichiers texte, images de plusieurs formant, PDF,les formats de fichiers Office et des pages web sur les imprimantes compatibles se trouvant sur le même réseau que votre appareil mobile.
Vous pouvez imprimer à partir de l’application en sélectionnant le fichier ou la page web, l’imprimante et le nombre de copies que vous désirez. Il est aussi possible d’imprimer à partir de plusieurs autres applications en utilisant l’option « Imprimer » ou « Partager » et en sélectionnant votre imprimante Canon. L’application détectera automatiquement les imprimantes compatibles connectées.
 Imprimante de marque Epson
Imprimante de marque Epson
L’application Epson iPrint est compatible avec les appareils Apple et Android et un très grand nombre de ses imprimantes. Les utilisateurs de BlackBerry ou de Windows Phone devront se contenter de Epson Email Print qui prend en charge un nombre moins important de machine. (Liste de compatiblité)
Epson Email Print
Cette fonction vous permet d’imprimer des fichiers Word, Excel, PowerPoint, PDF, JPG et TIF à partir de n’importe où où vous avez accès à l’internet tant que votre imprimante aussi est connectée à l’internet et ce, à partir de n’importe quel appareil capable d’envoyer des courriels. Pour s’en servir il faut se créer un compte ici. À partir de cette interface, vous pourrez ajouter votre imprimante et définir l’adresse courriel à laquelle il vous faudra envoyer vos fichiers pour qu’elle les imprime.
 Imprimante de marque Samsung
Imprimante de marque Samsung
Samsung a aussi sa propre application qui permet d’imprimer à partir d’un appareil Android, Windows Phone ou Apple. Celle-ci vous permet d’imprimer des documents Office, PDF, des photos et des pages web, de numériser des fichiers à distance et de voir le niveau de vos consommables. Elle fonctionne avec toutes les imprimantes Samsung réseaux ou sans-fils et il suffit de se trouver sur le même réseau que votre imprimante pour que l’application la détecte. Il vous suffit ensuite d’imprimer à partir de Samsung Mobile Print ou à partir d’une autre application avec les menus « partager » et « imprimer »
 Imprimante de marque Lexmark
Imprimante de marque Lexmark
L’application Lexmark Mobile printing (Android iOS) vous permet d’imprimer des fichiers JPG, GIF, BMP, PNG, TIFF et PDF. Il vous suffit d’installer l’application, de vous connecter au même réseau que l’imprimante et de lier l’imprimante. Pour ce faire, vous pouvez scanner un code QR qui peut être généré par l’imprimante ou en entrant manuellement l’adress IP ou un nom d’hôte fourni par l’imprimante dans la section « à propos » de son menu. Il vous suffit ensuite d’imprimer à partir de Lexmark Mobile Printing ou à partir d’une autre application avec les menus « partager » et « imprimer »
 Imprimante de marque Dell
Imprimante de marque Dell
L’application Dell Mobile Print vous permet d’imprimer sur n’importe quelle imprimante compatible à partir de votre appareil Android ou iOS. Elle vous permet d’imprimer des documents Office, des PDF, des images, des pages web, des textos, des informations de contacts et à partir de votre calendrier. Vous pouvez aussi imprimer à partir de Google Docs et de Gmail. Pour l’utiliser, il faut que votre appareil mobile et votre imprimante soient connectés au même réseau sans-fil. Si c’est le cas, l’application devrait automatiquement détecter votre machine. Si elle n’est pas reconnue automatiquement, imprimer une page test à partir de l’imprimante. Vous trouverez sur celle-ci l’adresse IP de l’imprimante que vous devrez entrer dans l’application en choisissant l’option « Ajouter une imprimante manuellement ». Vous pouvez ensuite imprimer en choisissant le fichier ou à partir d’une autre application avec les menus « partager » et « imprimer ».
Si votre imprimante ne fonctionne pas avec ces solutions et que vous avez besoin d’imprimer avec un appareil mobile ou que vous avez besoin d’une nouvelle imprimante, visitez notre guide sur comment choisir une imprimante pour la maison.
Vous pouvez aussi installer notre application qui fait de la gestion de vos niveau d’encre une tâche très simple.










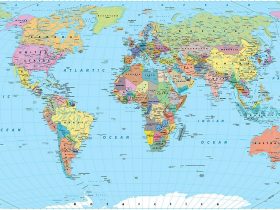

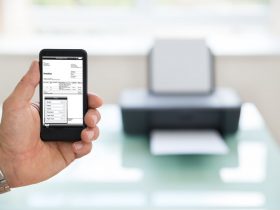



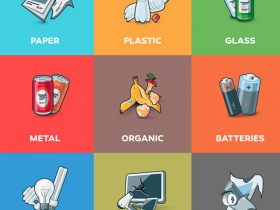


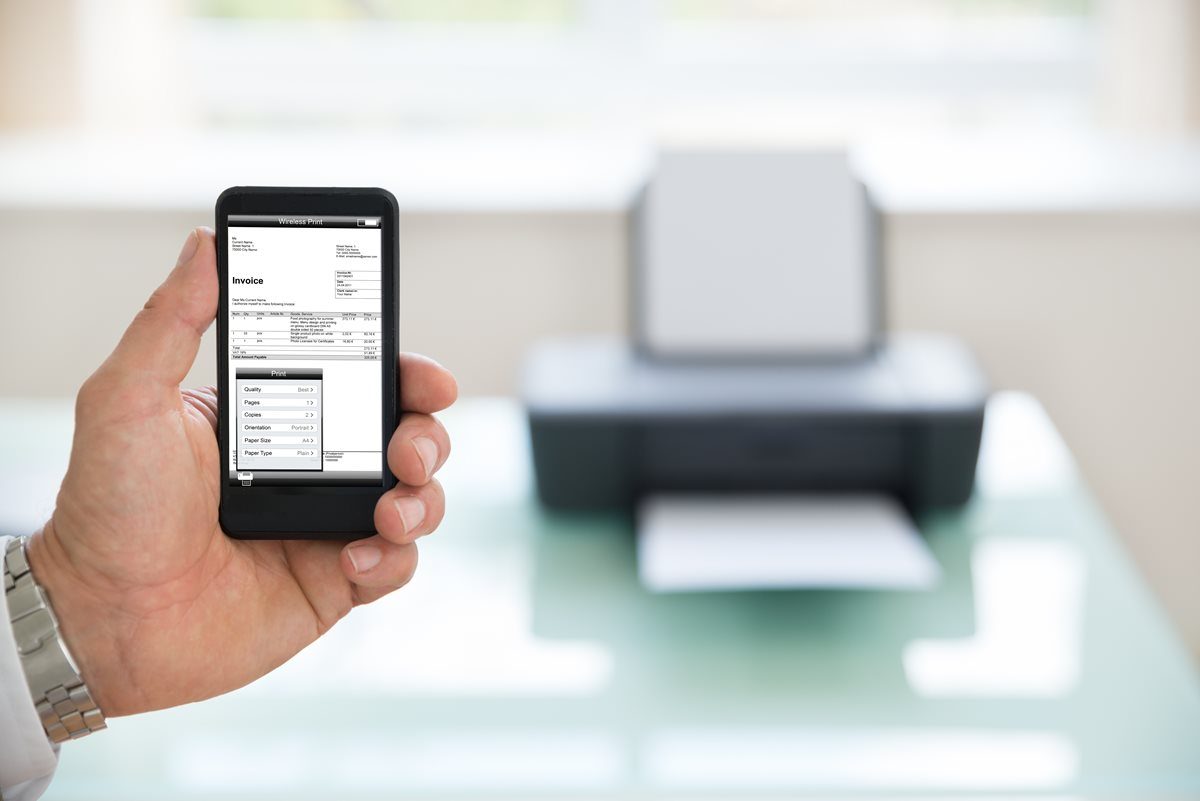
Réponse/Reply
Commentaires/Comments